節点移動テーブルの便利な利用方法
編集機能にある「節点移動テーブル」はご存知でしょうか。水平軸と傾斜軸が存在する場合や、軸の交点にのらない節点が複数ある場合など、座標値がわかっている節点を、一度に移動させることができる便利な機能です。今回はこの機能の利用方法を紹介します。
節点移動
CADやExcelで節点座標を求め、編集>節点移動テーブルにて、下記のように入力し適用をクリックすると、
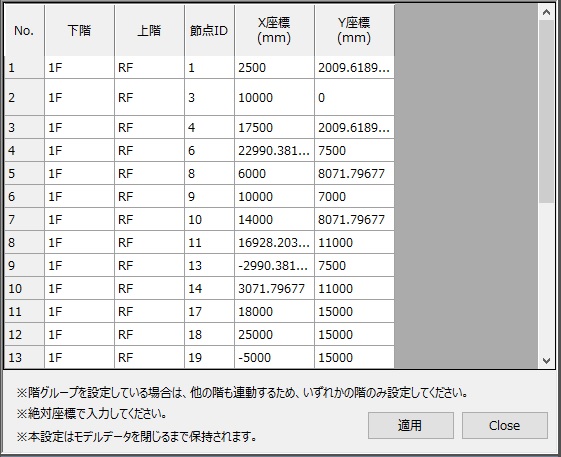
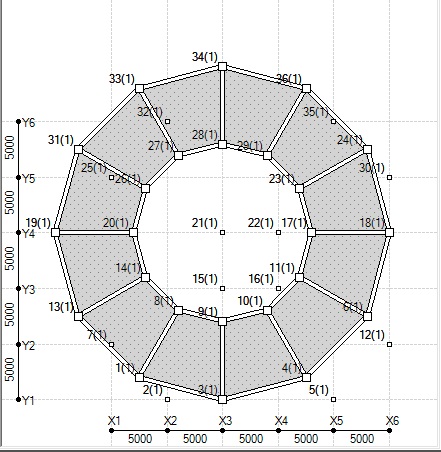
このようなモデル化も可能です。
この時、ご注意いただきたいのは、単純に節点を移動させるのではなく、配置する柱梁が、元の節点位置の状態で、不連続になったり、交差することがないように、軸を考慮することが大切です。この形状ですと必要な節点数は24ですが、軸を考慮した場合、36節点5×5スパンの軸を設定しています。
上記モデルの節点を、元に戻すと下記の様なモデルになります。通常は節点ID_1のX,Y座標が(0,0)になります。
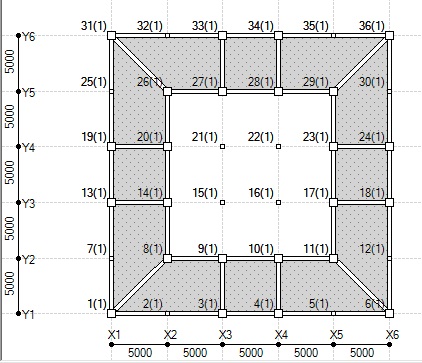
床が配置できないとき
節点を移動させてモデルを作成した場合に、「床が配置できない」という経験はありませんか?通常は床を配置する場合、カーソルを配置する場所に近づけると、点線で配置する範囲が表示されますが、それが表示されない。
次のバージョン(Ver.3.19.0.0)では改善されておりますが、複雑な形状の場合には節点移動後に床配置しようとすると誤差判定の関係で、床が配置可能と判定されない場合があります。
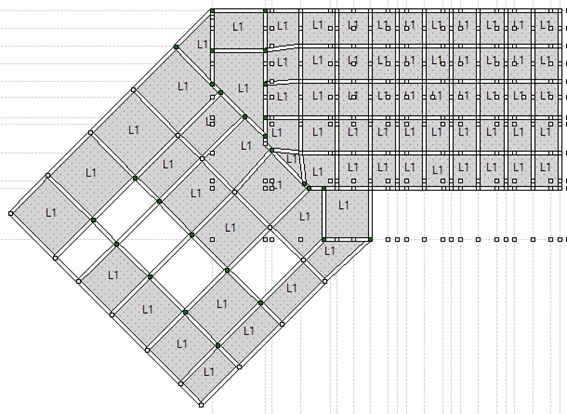
そのような場合には、一度節点を元に戻すと、床を配置できることがあります。数多くの節点を移動した場合、それらの節点を元に戻すことをためらいますが、節点移動テーブルを利用すれば問題ありません。手順は以下の通りです。
- 計算実行にて「準備計算」までRUN
- 「ファイル」→「データ変換出力」→「テキストファイル出力」を実行。
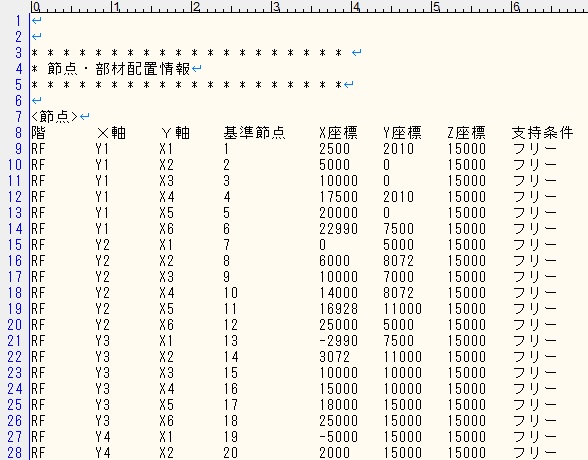
- 必要な節点情報をExcelにコピーしておきます。
- 元に戻す節点を選択し、詳細情報の2-座標に以下のように入力すると、元の節点位置に戻ります。
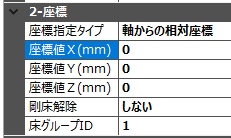
- 元に戻ったところで、床を配置します。この時、床が配置できない場合は、柱梁の配置がおかしくないか確認してください。
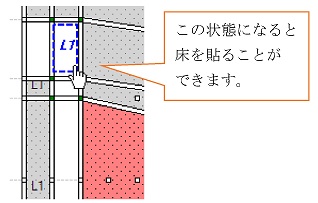
- 床が配置できたら、3.で保存した節点座標を節点移動テーブルに貼り付けて、節点を移動させます。下図のように床を配置することができました。
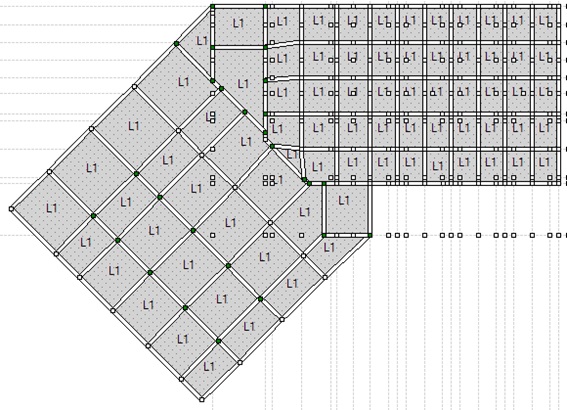
この機能を利用して、様々な形状のモデル化をお試しください。
今回使用したソフト RESP-D

